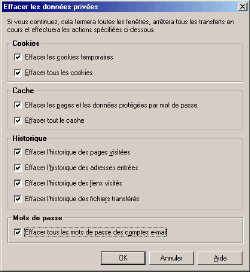Crockett, un habitué de Websécurité, vous propose ici un guide de configuration pour le navigateur Opera. Ce logiciel est gratuit pour les particuliers (enfin... il télécharge et affiche des pubs, mais on vous explique ci-après comment les supprimer). Si vous vivez dans la crainte permanente de la découverte de nouvelles failles pour Internet Explorer, il est peut-être temps de passer à Opera !
Pour cela, je cède la parole à Crockett... "Beaucoup d'utilisateurs d'Internet ignorent encore qu'il existe des alternatives tout à fait fiables à Internet Explorer... et ses nombreuses failles, ses bugs qui n'en finissent pas, les interminables 'correctifs' qui alourdissent et ralentissent le système ou corrigent l'une ou l'autre faille pour en introduire d'autres...
Nombreux sont ceux qui ne peuvent même pas imaginer que quoique ce soit d'autre puisse exister. Pour la plupart des débutants, Explorer semble une réalité incontournable et une évidence indiscutable.
Il n'en est rien.
Selon moi (et bien d'autres), OPERA est actuellement la meilleure alternative au navigateur Internet Explorer de Microsoft. [Une autre possibilité intéressante est le navigateur MOZILLA, dont il ne sera pas question ici.]
A noter qu'Opera et Internet Explorer cohabitent parfaitement sur un même ordinateur, de sorte que l'utilisation de l'un n'a pas à entraîner l'abandon systématique et complet de l'autre. N'hésitez donc pas à tenter l'expérience Opera et à comparer ces différents navigateurs." - Crockett 
téléchargez Opera
OPERA est téléchargeable gratuitement à l'adresse www.opera.com (3,48 Mo).
Sur la page de garde du site, cliquer sur OPERA FOR WINDOWS dans le menu Try Opera. A l'option VERSION, cliquer sur CHANGE.
A la question Which System, cliquer sur le lien de votre système d'exploitation propre (par exemple, Windows 98, ou Windows Millenium, etc.).
A l'option Choose Language, sélectionner FRENCH.
Choisir ensuite la version OPERA 6.05.
Attention: choisir ensuite l'option NON-JAVA. note importante : La machine virtuelle JAVA de SUN (Java Runtime Environment 1.3) intégrée si désiré dans et utilisée par OPERA 6.05 n'est pas encore suffisamment sûre, et nous préférons donc, par un processus supplémentaire que nous décrirons plus tard, équiper ce navigateur de la version JRE 1.4.
Avec ou sans JAVA, quelles conséquences pour l'utilisateur ? Pratiquement aucune : on surfe très bien sans JAVA, sauf sur quelques rares sites comme par exemple les Banques et Bourses en ligne qui utilisent cette technologie pour l'affichage et l'interopérabilité de leurs pages. Une fois la version JRE 1.4 incorporée à Opera, la paramétrage par défaut que nous utiliserons interdira l'usage de JAVA sauf à de rares exceptions. Ce n'est que lorsque cet usage sera obligatoire que nous demanderons au logiciel (en l'espace de deux 'clics') d'autoriser son utilisation. Une fois redevenue inutile, cette autorisation sera à nouveau déniée pour augmenter la sécurité du surf.
On peut donc induire de ce qui précède que, même pour ceux qui resteront sous Internet Explorer, naviguer sans JAVA est plus sécurisant/sécurisé que naviguer avec JAVA. Une bonne façon de faire pour les irréductibles d'Internet Explorer serait donc d'interdire les "Applets Java" dans les paramètres de sécurité dudit navigateur pour la Zone Internet Générale, et de les autoriser pour les sites bancaires en introduisant l'adresse de ces sites dans la zones de Sites de Confiance du navigateur. Retour vers Opera... Il reste ensuite à choisir dans la zone déroulante le site de téléchargement, par exemple "Norway Opera Software". Cliquer sur Download It Now. Le téléchargement débute. Lorsqu'il est terminé, quitter Internet et double-cliquer sur l'Icône du programme nouvellement téléchargé pour lancer l'installation. installation d'Opera 6.05
Double-click sur l'icône ow32.exe. Le processus se met en route; cliquer sur 'suivant', (lire le contrat de licence), j'accepte, suivant, oui, suivant, suivant, 'installer'. Après l'installation, aucun redémarrage n'est nécessaire.
Cocher 'lancer Opéra en appuyant sur Terminer', et appuyer sur 'Terminer'.
Une fenêtre apparaît alors qui propose deux options; cliquer sur celle de droite ('Fenêtres sur le bureau'). Cocher la case 'ne pas me redemander', et cliquer ensuite sur 'Démarrage'. paramétrage d'Opera
1) En haut et à gauche de la fenêtre totale, on aperçoit l'option 'Fichier'. Cliquer dessus, un menu déroulant apparaît. Parcourir vers le bas et cliquer sur 'Préférences'. Cocher le cercle 'démarrer sans fenêtre'. Au-dessus de cette option, inscrire dans la zone de saisie l'adresse du site vers lequel vous reviendrez automatiquement lorsque vous cliquerez sur 'Accueil'. Par exemple, indiquer www.google.be/intl/fr/ pour être dirigé automatiquement vers la page en français du moteur de recherche de Google chaque fois que vous choisirez de retourner vers la page d'accueil. Ce peut évidemment être n'importe quelle autre adresse. Toutes les autres options sur cet écran doivent être décochées. Cliquer sur 'Appliquer'. 
2) Toujours dans Fichier/préférences/, sélectionner 'Agencement'. Décocher 'Répartir la barre d'outils sur plusieurs lignes'. La case 'Utiliser des boutons de même largeur' doit elle aussi être décochée. Valider par 'Appliquer'. 3) Dans la colonne de gauche, cliquer maintenant sur 'Courrier électronique'. Cocher le cercle 'Utiliser le client de messagerie par défaut du système'. Cliquer sur 'Appliquer'. A noter qu'Opera dispose de son propre logiciel de messagerie intégré. Bien que peu de types de caractères soient disponibles pour composer les messages, ce logiciel de messagerie fonctionne parfaitement bien. En mode de réception de courrier, Opera n'interprète que les caractères "inoffensifs" du message et rejette sans pitié tous les scripts (dangereux ou non) qui auraient pu être utilisés par l'expéditeur. C'est un plus indéniable au point de vue sécurité. Une formule intelligente pourrait donc consister à utiliser un autre logiciel de messagerie pour composer et envoyer vos messages (mais oui, pourquoi pas Outlook ou Outlook Express ?), et utiliser Opera pour réceptionner vos courriers. Beaucoup de problèmes potentiels encourus lorsqu'on réceptionne avec Outlook/Outlook Express sont donc ainsi évités ! Attention, il faut quand même continuer à se méfier des 'attachments' (fichiers joints aux mails) - même en utilisant Opera comme logiciel de réception de courrier (scannez les 'attachments' avec un antivirus à jour avant de les ouvrir !). 
4) Colonne de gauche, cliquer sur 'Navigateur par défaut'. Tout cocher, sauf 'Gopher'. Si vous voulez utiliser Opéra comme navigateur par défaut en lieu et place d'Internet Explorer (ce que je vous conseille, de toute façon Explorer est toujours amorçable manuellement en cliquant sur le "e" bleu qui le symbolise dans la barre de lancement rapide), cocher aussi la case du bas. Cliquer sur 'Appliquer'. 
5) Cliquer sur 'OK'. Le système enregistre les changements et la fenêtre des préférences disparaît. 6) Retour dans 'Fichier'. Placer le curseur sur 'Préférences rapides'. Dans le menu qui apparaît, cocher 'Refuser les pop-up'. Le menu disparaît. Répéter la manoeuvre Fichier/préférences rapides/ (ou plus simplement F12) et cocher 'Activer l'animation...'. Répéter la manœuvre et cocher 'Activer la vidéo...'. Répéter la manœuvre et cocher 'Activer les sons...'. Répéter la manoeuvre et cocher 'S'identifier comme MSIE 5.0'. Décocher tout le reste par la même manoeuvre. 7) Retour encore dans 'Fichier'. Descendre jusqu'à 'Importer'. Se placer à droite sur 'Favoris d'Internet Explorer' et cliquer une fois. Dans le tableau qui apparaît, cliquer sur OK. Les Favoris d'Internet Explorer sont maintenant recopiés et intégrés à Opera. 8) A l'écran principal d'Opera, cliquer sur 'Signets'. Une fenêtre apparaît. Rechercher manuellement dans celle-ci la liste qui comprend les favoris qui viennent d'être importés (intitulés 'Favoris d'Internet Explorer'). Réduire ensuite cette petite fenêtre en cliquant sur la petite barrette '-'. C'est avec cette petite fenêtre 'signets' qu'on appelle lors du surf les adresses des sites qui nous intéressent le plus.
Toujours à l'écran principal d'Opéra, sélectionner d'un clic la mention 'Affichage' puis se placer sur la mention 'Barre personnelle'. Dans le sous-menu qui apparaît alors, cliquer sur 'Off'.
Retourner à nouveau sur 'Affichage' et sélectionner cette fois 'Barre de page'. Cliquer encore sur 'Off' dans le sous-menu correspondant. 9) Retour dans 'Fichier'. Sélectionner cette fois l'option 'Supprimer les informations privées'. Tout cocher. Valider par 'OK'. Opera se ferme maintenant. Il s'agit d'ailleurs pour les autres fois de la bonne façon de terminer une séance de surf - Fichier/Supprimer les infos privées/OK. Le cas échéant, vous pouvez choisir des paramètres de clôture moins sévères, par exemple si vous désirez conserver d'une session à l'autre certains cookies permanents. 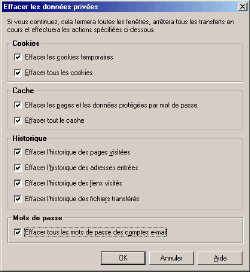
10) Certains utilisateurs préconisent de fixer la taille du cache d'Opera pour que les performances du navigateur ne puissent varier d'un iota au cours des séances de surf. Pour ce faire, choisir 'Préférences', 'Historique et cache' et décocher 'Activer le cache RAM automatique'. Suivant vos besoins, laisser les valeurs par défaut ou les augmenter. Valider par 'Appliquer'.
Toujours dans cette même rubrique, cette fois pour améliorer la confidentialité de vos navigations, cocher en haut à droite la case 'Vider à la sortie' de la sous-rubrique 'Cache disque'. Valider à nouveau. et JAVA alors ?
Télécharger la JRE 1.4 en cliquant ICI.Taille du programme: 8,92 Mo. Une fois le téléchargement terminé, double-cliquer sur j2re 1.4...exe. L'installation démarre, cliquer ensuite sur 'Next, Yes, Next', DECOCHER Internet Explorer (laisser 'Netscape Navigator' décoché également) avant d'appuyer encore sur Next. L'installation se poursuit alors sans autre avertissement.
Une nouvelle icône est apparue sur le bureau principal de l'ordinateur, à savoir "Java Web start". Vous pouvez effacer cette icône.
De retour dans la fenêtre principale d'Opera, choisir 'Fichier', sélectionner encore 'Préférences rapides'. Décocher 'Activer le Java' ('Activer le Javascript' ne devrait PAS être coché, 'Activer les cookies' non plus, 'Informer de quel site vous venez' non plus).
Lorsque l'utilisation de Java sera obligatoire, il suffira d'activer provisoirement l'option correspondante dans cet incontournable menu 'Préférences rapides'.
Pour ceux qui sont intéressés par les mises à jour de la JRE de SUN, consulter régulièrement le lien http://java.sun.com/j2se/downloads.html.
IMPORTANT : En général, on surfe très bien sans Javascript et sans accepter les cookies. Si certains sites l'exigent absolument (par exemple les sites d'achat en ligne ou autres forums), passer par l'option maintenant bien connue 'Préférences rapides' (F12) et cocher l'une ou l'autre option, ou les deux, provisoirement - disons jusqu'à la fin du surf d'aujourd'hui. Avant de clôturer la session (par 'supprimer les infos privées'), décocher à nouveau Javascript, cookies et Java.
Pour une gestion plus complète des cookies, vous pouvez recourir à des logiciels spéciaux, par exemple ATGuard (pour W9x, et sans l'option Firewall car devenue obsolète), Proxomitron ou Webwasher pour les freewares, CookiePal ou autres pour les programmes payants. Toutefois, Opera permet déja un paramétrage précis et puissant concernant les cookies. A ce sujet, voir plus loin la section 'Opera et les cookies'. d'accord, mais... et les pubs ?
Rien ne figure dans l'accord entre Opera et l'utilisateur qui pourrait interdire le blocage par l'utilisateur du téléchargement/affichage des pubs dans la fenêtre supérieure droite du navigateur.
Pour supprimer ces pubs, se rendre dans votre pare-feu (firewall) et chercher la liste des sites pour lesquels le pare-feu interdit la connexion. Ajouter à cette liste les adresses suivantes: 209.73.225.7 et 209.73.225.8 et 209.10.17.133 et 209.10.17.134 et 194.30.32.188 et 194.67.23.251. Il s'agit des adresses à partir desquelles Opera charge des pubs dans la fenêtre en haut à droite de son écran. Les pubs ne se chargent plus, seul demeure le logo d'Opera.
Si vous préférez interdire ces pubs sans indiquer les adresses résolues (séries de chiffres ci-dessus), interdire via le pare-feu les connexions vers les sites suivants: promote.opera.com et ads.opera.com et ins1.opera.com et ins2.opera.com et rgs1.opera.com et rgs2.opera.com.
Si toutefois vous préférez recevoir des pubs, ne pas indiquer ces adresses dans la liste du pare-feu. Vous pouvez d'ailleurs, via le menu 'Préférences' d'Opera, remplir une fiche avec les sujets qui vous intéressent le plus - cela vous permettra de recevoir des pubs ciblées si c'est ce que vous désirez.
Enfin, il reste à mentionner la possibilité (payante) d'enregistrer Opera en ligne. Cette option supprime la bannière de pubs et libère une place non-négligeable. Elle donne également droit à un support gratuit de la part de l'équipe d'opera.com. Pour plus de précision sur la version payante d'Opera, voir http://www.opera.com/order/. Pour lancer la procédure d'enregistrement, cliquer sur Aide (haut de la fenêtre Opera) et choisir Enregistrer Opera. Opera et les cookies 
Vous désirez utiliser les cookies que vous proposent par exemple les sites d'achat en ligne ? Opera permet une gestion avancée des ces petits gâteaux...
Se rendre dans Fichier/préférences/ et sélectionner 'Vie privée'. Cocher 'Activer les cookies'. Dans le premier menu déroulant ainsi activé, choisir l'option qui vous convient, par exemple 'Afficher les cookies reçus', ou 'Accepter les cookies seulement des serveurs choisis', ou encore 'Accepter automatiquement tous les cookies' (cette dernière option n'est évidemment pas conseillée !).
Dans le second menu déroulant, choisir cette fois entre 'N'accepter les cookies que pour le serveur', 'Ne pas accepter de cookies de tierces personnes' (nous vous recommandons cette option), 'Afficher les cookies de tierces parties' et 'Accepter de tous les serveurs' (déconseillé).
Le bouton 'Editer les filtres du serveur' permet ensuite de gérer les comportements à adopter vis-à-vis des sites pour lesquels les cookies sont autorisés. Divers sites peuvent être ajoutés ou supprimés de cette liste en fonction de vos desiderata.
Il reste encore à cocher les trois cases du bas, à savoir 'Supprimer les nouveaux cookies en quittant' (sauf si votre choix est de les conserver d'une session à l'autre), 'Afficher un avertissement pour les domaines illégaux' et 'Afficher un avertissement pour les chemins illégaux'. Valider en cliquant sur 'Appliquer'. Enfin, décocher 'Activer les cookies', valider encore par 'Appliquer' puis par 'OK'.
Dorénavant, chaque fois que vous cocherez 'Autoriser les cookies' dans le menu 'Préférences rapides', Opera manipulera les cookies de la façon qui vient d'être définie. Enfin, ne pas oublier que la plupart des sites qui utilisent les cookies, même légitimement, auront parallèlement besoin des Javascripts - ces deux technologies sont souvent couplées. Pour autoriser les Javascripts, il suffit bien sûr de répéter la manoeuvre de base Fichier/préférences rapides/ (ou F12). maintenant, c'est parti pour le surf !
Dans la barre de lancement rapide, cliquer sur le O rouge qui désigne Opera. Ouverture de la fenêtre principale du navigateur. Cliquer sur 'Accueil'. Opera se connecte (le pare-feu devrait vous signaler qu'un nouveau programme -Opera- tente d'accéder à Internet et vous demander comment il doit se comporter). Et voilà.
Pour obtenir un surf 'plein écran', taper F11. Pour revenir à l'écran normal, encore F11. On obtient la même possibilité en accédant au menu de surf par un 'clic droit' dans la fenêtre d'Opera. Pour découvrir les étonnantes possibilités d'utilisation de la souris sous Opera, cliquer sur 'Aide' puis sur 'Souris'.
Revenir à la page se protéger... websecurite.org |