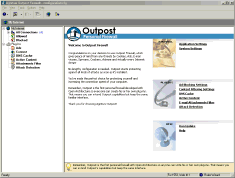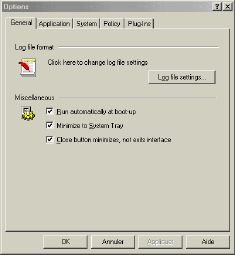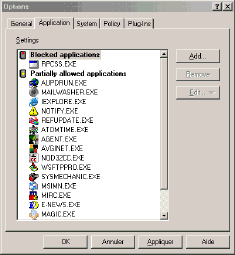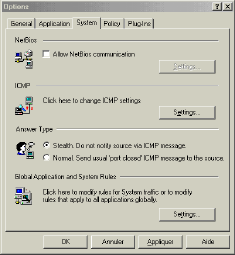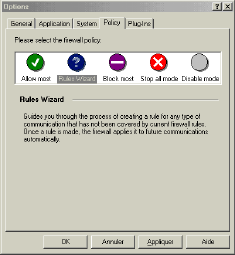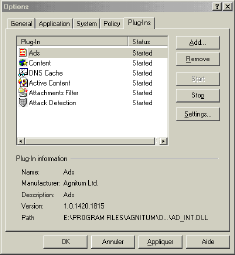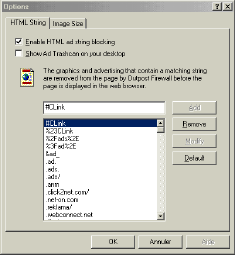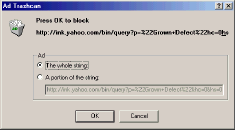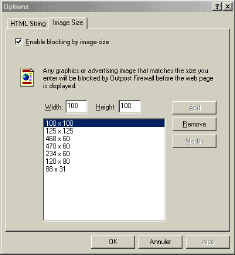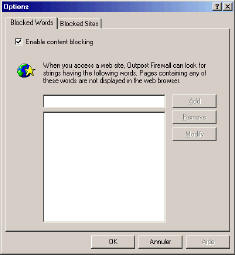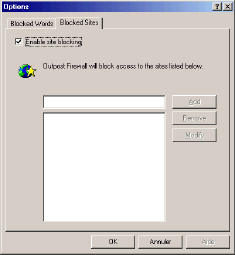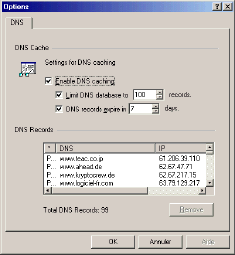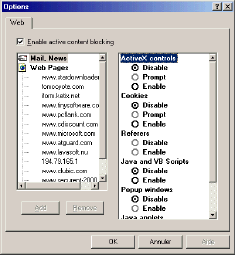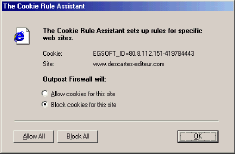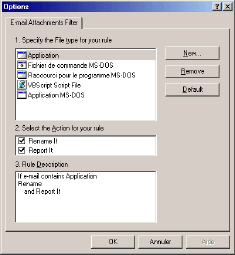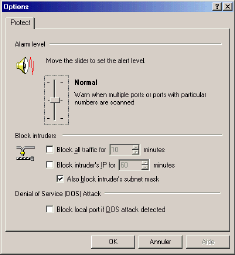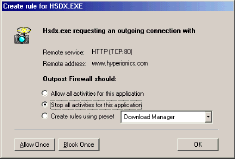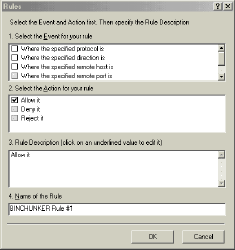A.installation
Double-cliquez sur Outpostinstall.exe et suivez les instructions. N'oubliez pas de rebooter. Au démarrage suivant, Outpost s'affichera... avec un message d'alerte indiquant qu'il n'arrive pas à trouver un fichier nommé "configuration.cfg". Pas de panique, c'est normal, car Outpost n'a pas encore été configuré...
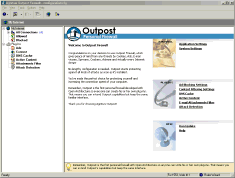
B. configuration
General
Allez dans le menu "Options/General...". Vous devriez voir à peu près ça :
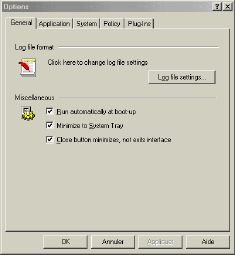
Logfile settings vous permet d'accéder aux réglages des rapports conservés par Outpost. Oubliez-le pour l'instant, car l'un des points faible d'OP est justement au niveau de ses "rapports" qui ne sont pas conservés correctement. Cela devrait changer dans un avenir proche.
Run automatically at boot-up permet de lancer automatiquement OP au démarrage du système. Laissez cette case cochée, sauf si vous êtes connecté au Net par le câble en utilisant le logiciel Enternet (employé, entre autre, par Wanadoo en France - voir en bas de page cliquez ICI).
Minimize to System Tray permet de placer l'icône d'OP dans la barre des tâche lorsque vous "minimisez" ses fenêtres. Laissez coché.
Close button minimizes, not exits the interface permet de faire que lorsque vous cliquez sur l'icône "fermeture" (la petite croix en haut à droite) d'une fenêtre d'OP, l'interface est seulement "minimisée" et non "fermée". Laissez coché.
Application
Cliquez sur l'onglet "Application" :
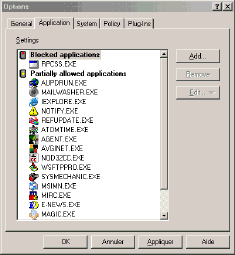
Nous voici au coeur d'OP. Ici sont répertoriés les applications filtrées par le firewall (la première fois que vous ouvrirez cette liste elle sera vierge, nous verrons comment la remplir dans un instant). Les programmes que vous utilisez pendant vos incursions sur le Net sont classés en trois catégories :
1) Blocked applications (applications bloquées) tous les logiciels auxquels vous interdisez absolument le moindre contact avec l'extérieur. Ils ne peuvent utiliser aucun port et aucun protocole pour se connecter au Net..
2) Partially allowed applications (applications partiellement autorisées) les logiciels qui peuvent se connecter, mais ne peuvent employer que certains ports et certains protocoles, précisés par des règles spécifiques. Cette section devrait répertorier la plupart de vos programmes usuels (navigateur, client courrier, etc.).
3)Trusted applications (applications dignes de confiance) les logiciels qui ont plein accès au réseau par le biais de n'importe quel port et n'importe quel protocole. Cette liste devrait être la plus courte possible, car accorder de tels privilèges à une application est potentiellement dangereux et peut nuire à votre sécurité en ligne.
Comment remplir ces listes ?
Nous verrons cela plus bas en expliquant le fonctionnement du "Rules Wizard" d'OP. Notez toutefois la présence d'un bouton "Add..." qui vous permet de sélectionner un logiciel sur votre disque dur et de lui assigner un statut (correspondant à l'une des 3 listes ci-dessus). Oubliez-le pour l'instant.
System
Cliquez sur l'onglet "System" :
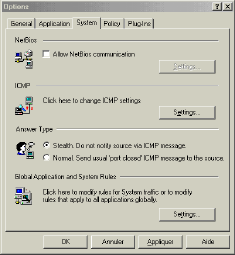
Allow NetBios communications (autoriser les communications NetBios) sauf cas exceptionnel, vous ne devriez JAMAIS cocher cette case. Le système NetBios possédant une faille aisément exploitable par un hacker. Notez que si vous la cochez néanmoins, un bouton "Settings" devient alors disponile afin d'affiner vos réglages. Mais, ne jouez pas avec le diable...
Click here to change ICMP settings (cliquer ici pour modifier les réglages ICMP) si vous ne savez pas ce qu'est l'ICMP, oubliez ce bouton.
Answer type (type de réponse) laissez cochée la case "Stealth" (discrétion) afin que votre machine ne réponde pas aux tentatives de scan externes et reste donc aussi invisible que possible sur le Réseau.
Global applications and System Rules (règles globales pour les applications et le système) à moins d'être un spécialste des réseaux, oubliez cette section.
Policy
Cliquez sur l'onglet "Policy" :
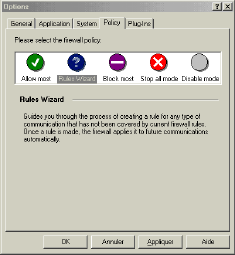
Cet onglet vous permet de choisir la stratégie globale de fonctionnement d'Outpost.
Allow most (autoriser la plupart des connexions) si vous sélectionnez cette option, vos logiciels jouiront d'une grande liberté pour se connecter au réseau et seuls certains ports seront bloqués. Un choix vivement déconseillé pour un usage "normal".
Rules Wizard ("Sorcier des règles") l'option que vous devriez sélectionner. Ainsi, chaque fois qu'un logiciel tentera de se connecter vous aurez le choix d'autoriser cette connexion, de la bloquer ou de créer une "règle". Mais, nous verrons tout cela plus bas, dans la section concernant le "Rules Wizard"....
Block most (bloquer la plupart des connexions) seules les connexions que vous aurez spécifiquement autorisées par des "règles" (onglet "Application") seront possiles. Toutes les autres seront bloquées.
Stop all mode (mode "stopper tout") aucune connexion entrante ou sortante ne sera possible. A utiliser en cas de scans intensifs menés par un importun ou quand vous n'utilisez pas le Net.
Disable mode (mode "hors service") Outpost ne filtre plus vos connexions.
Note : en cliquant avec le bouton droit sur l'icône d'Outpost dans la barre des tâches vous pourrez changer de stratégie à la volée.
Plugins
Cliquez sur l'onglet "Plugins" :
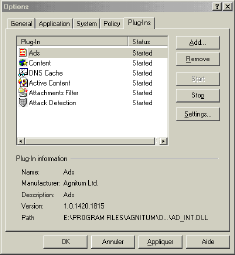
Outpost est un logiciel "ouvert" dans le sens où il accepte des modules externes qui peuvent être conçus par tout un chacun... pourvu que l'on soit pourvu d'un solide bagage en informatique. Les plugins qui sont proposés dans cette section sont très ntéressants mais restent encore au stade "expérimental", certains ne fonctionnant pas tout à fait dans toutes les situations. Néanmoins, ils méritent d'être étudiés de plus près.
I.Adds
Sélectionnez la ligne "Adds" et cliquez sur le bouton "Settings" :
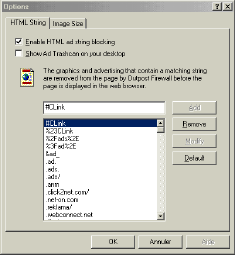
Ce module vous propose plusieurs options pour empêcher le chargement de pubs sur votre machine, ce qui contribuera à la rapidité d'affichage des pages consultées. Commençons par l'onglet "HTML String" ("morceau d'HTML").
Enable HTML add string blocking (autoriser le bloquage des pubs grâce au code HTML qui leur est associé) les pubs sont généralement des boutons associés à des adresses de sites. En répertoriant ici les adresses de la plupart des sites publicitaires, OP peut interdire l'affichage des images qui sont en fait des boutons menant vers ces sites. Pour rajouter une nouvelle adresse (ou un fragment d'adresse, ça suffit) à cette liste, il vous faut la noter (sans "www" !) sur la ligne qui surmonte le listing et de cliquer sur "Add". Les boutons "Remove", "Modify" et "Default" permettent respectivement d'effacer une ligne du listing, de la modifier ou de revenir aux réglages par défaut d'OP.
Notez que pour ajouter une ligne à la liste vous pouvez aussi utiliser un autre moyen.
Show Ad Trashcan on your desktop (afficher la "poubelle à pubs" sur votre bureau) en cochant cette option vous ferez apparaître une fenêtre "Trashcan" sur votre écran :

Si vous tombez un jour sur une page web comportant un bandeau publicitaire ou une image que vous souhaitez voir filtré par OP, il vous suffit alors de "cliquer/glisser" l'image en question sur la fenêtre "Trashcan". Vous verrez alors apparaître une nouvelle fenêtre :
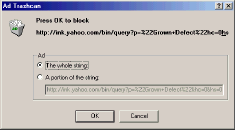
Les deux options proposées sont alors :
The whole string (tout le code/toute l'adresse) le code ou l'adresse associé à la pub sera bloqué intégralement. Toutefois, dans le cas de certains publicitaires très répandus (ex.: doubleclick) il vaut parfois mieux choisir la seconde option....
A portion of the string (une portion du code) vous pouvez sélectionner seulement une partie de l'adresse ou du code afin qu'elle soit ajoutée à votre liste de blocage.
Cliquez ensuite sur "OK" pour que votre choix soit intégré au listing.
Passons maintenant à l'onglet "Image Size " ("taille d'image").
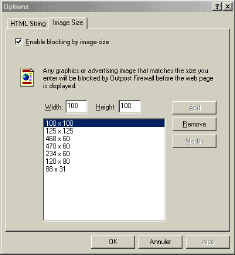
Cet onglet vous permet de bloquer également les pubs en fonction de leurs dimensions. En effet, la plupart des bandeaux publicitaires ont des dimensions standardisées et en spécifiant celles-ci dans cette section, vous empêcherez l'affichage et le chargement de TOUTES les images de la taille indiquée. N'exagérez pas trop en ajoutant des dimensions ici, autrement vous finirez pas ne plus voir une seule image sur le Web. :-\
Enable blocking by image-size (autoriser le bloquage des pubs en fonction de leurs dimensions) en principe, vous devriez laisser cette option cochée.
II.Content
Sélectionnez la ligne "Content" et cliquez sur le bouton "Settings" :
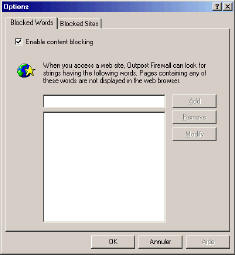
L'onglet "Blocked Words" (blocage de mots-clés) vous permet - à la manière d'un logiciel de contrôle parental - d'interdire l'affichage des pages comportant certains mots que vous spécifiez. Ainsi, si vous notez sex sur la ligne surmontant la liste (vierge, dans l'exemple, la pauvre), puis si vous cliquez sur "Add", aucun site contenant le mot "sex" ne s'affichera plus dans votre navigateur et vous pourrez continuer à vous consacrer à des sujets plus sérieux (je plaisante, bien sûr, mais vous comprenez le principe).
Enable content blocking (autoriser le blocage du contenu) cette case active le module de filtrage de mots-clés.
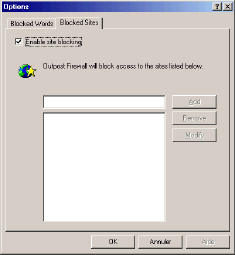
L'onglet "Blocked Sites" (blocage de sites) vous permet - à la manière d'un logiciel de contrôle parental, encore une fois- d'interdire l'affichage des sites que vous spécifiez ici. Ainsi, si vous notez altavista.fr sur la ligne surmontant la liste, puis si vous cliquez sur "Add", vous ne pourrez jamais plus consulter la page d'Altavista en français.
Enable site blocking (autoriser le bloquage de sites) cette case active le module de filtrage des sites en fonction de leur adresse.
III.DNS
Sélectionnez la ligne "DNS" et cliquez sur le bouton "Settings" :
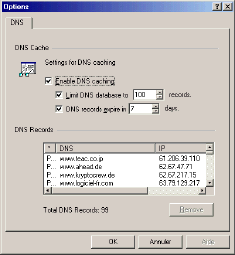
Outpost propose également un "cache DNS" qui a pour but d'accélérer votre navigation sur le Web. En effet, quand vous tapez une adresse de site (URL) dans votre navigateur, celui-ci va d'abord se connecter au "serveur de noms de domaine" de votre fournisseur d'accès afin de déterminer l'adresse IP du site en question, ce n'est qu'ensuite qu'il pourra se connecter à ce dernier et l'afficher. Le cache DNS d'Outpost enregistre les adresses IP exactes des sites que vous visitez, de sorte que votre navigateur n'ait plus ensuite à contacter le serveur DNS de votre FAI pour connaître l'adresse de ces sites, d'où gain de temps. Si tout cela vous paraît compliqué, croyez-moi sur parole : ça accélère un peu !
Enable DNS caching (autoriser le cache DNS) cette case active le cache.
Limit database to... records (limiter la mémorisation à.... N adresses) pour éviter que la liste des adresses mémorisées ne devienne trop importante, vous pouvez indiquer le nombre de sites qui peuvent être enregistrés.
DNS records expire in... days (les adresses enregistrées sont supprimées au bout de... N jours) vous pouvez indiquer combien de temps OP doit garder une adresse en mémoire.
IV.Active Content
Sélectionnez la ligne "Active Content" et cliquez sur le bouton "Settings" :
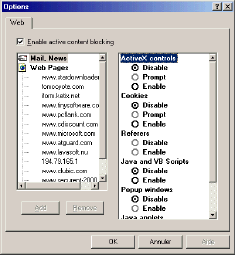
Ce plugin est très intéressant, car il ermet de gérer les cookies, les applets java, les ActiveX, etc. Et tout cela de manière assez élégante. Pour le configurer, commencez d'abord par sélectionner "Mail, News" dans la colonne de gauche, puis choisissez l'option "Disable" (interdire) dans toutes les rubriques de la colonne de droite.
Sélectionnez ensuite "Web Pages" dans la colonne de gauche et choisissez les options qui paraissent vous convenir dans la colonne de droite. Personnellement, j'ai seulement coché "Prompt" (demander) dans la rubrique "Cookies", de telle sorte qu'OP me demande systématiquement si j'autorise ou nom l'enregistrement d'un cookie, au cas par cas, au fil de ma navigation sur le Web (voir juste en-dessous). N'hésitez pas à faire des expériences avec ce plugin très riche.
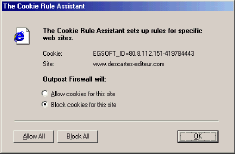
Allow cookies for this site (autoriser les cookies pour ce site) si vous désirez laisser un site enregistrer les cookies du type spécifié (sur la ligne "Cookie:") sur votre machine. Ca peut être pratique.
Block cookies for this site (bloquer les cookies du type spécifié pour ce site).
Allow all (autoriser tous les cookies - quels qu'ils soient - pour ce site).
Block all (bloquer tous les cookies pour ce site).
OK valide votre choix.
IV.Attachements Filter
Sélectionnez la ligne "Attachements Filter" et cliquez sur le bouton "Settings" :
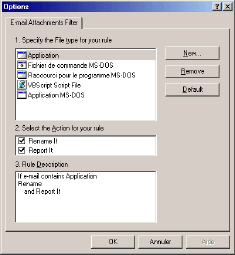
Outpost est capable de filtrer les "pièces jointes" des mails que vous recevez. Pour configurer ce plugin, sélectionnez l'une après l'autre chacune des lignes du tableau "Specify..." et cochez à chaque fois les options "Rename It" (renomme-le) et "Report It" (préviens-moi) du tabeau "Select". Ainsi, chaque fois que vous recevrez une pièce jointe du type indiqué, elle sera automatiquement renommée (afin de ne pas pouvoir se lancer à votre insu) et vous serez informé de cette opération.
Notez que le bouton "New" vous permet éventuellement de définir de nouveau types de fichiers à filtrer (ex.: ".doc" ou ".xls").
N'oubliez pas de cliquer sur OK avant de refermer ce plugin.
V.Attack Detection
Sélectionnez la ligne "Attack Detection" et cliquez sur le bouton "Settings" :
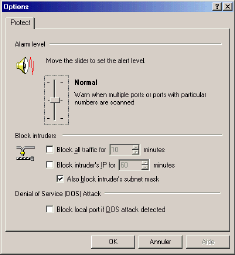
Outpost peut vous prévenir et réagir automatiquement s'il estime que vous faîtes l'objet d'une attaque de la part d'un hacker.
Alarm level (niveau d'alerte) permet de régler la "sensibilité" des réactions d'OP. La position "Normal" est recommandée. Ainsi, vous ne serez prévenu qu'en cas de scan vraiment agressif de votre machine..
Block intruders (bloquer les importuns) deux options vous sont proposés en cas d'attaque : "Block all traffic" (bloque toute connexion pendant le temps indiqué) et "Block Intruder's IP" (bloque toute communication provenant de l'adresse IP de l'assaillant pendant le temps indiqué).
Block local port if DOS attack detected (bloquer le port local si une attaque DOS est détectée) Outpost peut ainsi bloquer toute tentative d'attaque de type "Déni de Service".
C.création de règles
Outpost est un firewall "à règles", c'est-à-dire qu'il gère vos connexions grâce à des règles spécifiant pour chaque application quels ports et quels protocoles (langages de communication)s. En principe, vous utiliserez surtout le "Rules Wizard" qui vous demandera systématiquement quoi faire quand un logiciel tentera de se connecter.
rules wizard
Lorsqu'un nouveau logiciel veut se connecter au Net, OP affiche une fenêtre de ce type :
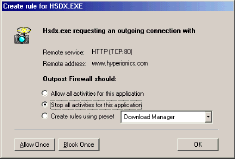
Cinq options vous sont proposées :
Allow all activities for this application (tout autoriser pour cette application) le logiciel en question pourra se connecter comme il le veut en utilisant n'importe quel port et protocole.
Stop all activities for this application (tout bloquer pour cette application) le logiciel en question ne pourra pas se connecter du tout.
Create rules using preset (créer une règle en utilisant un modèle pré-établi) choisissez dans le menu déroulant l'option qui semble correspondre le mieux pour votre logiciel (ex.: Download Manager pour un accélérateur de téléchargement). Ainsi, le programme considéré ne pourra utiliser que certains ports et certains protocoles pour communiquer. Notez que si vous choisissez "Other" dans le menu déroulant, vous aurez alors la possibilité de préciser exactement les ports et protocoles autorisés...mais mieux vaut alors que vous sachiez vraiment ce que vous faites ! Agnitum met à jour régulièrement sa liste de "modèles" afin d'adapter facilement OP à tous les programmes les plus connus.
Allow Once (autoriser une fois) l'application considérée pourra se connecter comme elle l'entend cette fois et cette fois seulement !
Block Once (bloquer une fois) l'application considérée ne pourra pas se connecter cette fois et cette fois seulement ! La prochaine fois que vous la lancerez, vous devrez à nouveau choisir l'attitude à adopter...
création de règles nouvelles
Quand vous optez pour une création "manuelle" de règle (dans la section "Application" en choisissant "New/Preset/Other" ou avec le "Rules Wizard" quand vous choisissez "Preset/Other", vous avez la possibilité de régler comme vous l'entendez les connexions d'un logiciel particulier... mais c'est un peu trop compliqué à expliquer dans le cadre de ce mini-guide, alors j'y reviendrai peut-être plus tard.
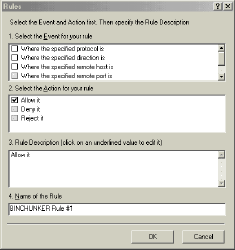
D.conseils divers
Pour les connexions PPPoE. En tant qu'abonné à Wanadoo Câble (un FAI français), j'ai eu beaucoup de difficultés à utiliser Outpost. Le firewall bloquait en fait toutes mes communications. Cela était dû au logiciel PPPoE utilisé par Wanadoo - Enternet - qui se lance en même temps qu'OP et l'empêche de se configurer correctement. La solution consiste à décocher la case "Run automatically at boot-up" et à lancer manuellement Outpost, une fois la communication établie. Un utilisateur a trouvé le moyen de simplifier tout ça :
1) Cliquez sur l'icône Enternet (ou "Accès Câble") afin d'afficher l'écran de connexion d'Enternet.
2) Cliquez sur l'icône situé en haut, à gauche, de la fenêtre et choisissez "Propriétés".
3) Sélectionnez l'onglet "Configuration" et cochez (si ce n'est déjà fait) l'option "Lancer le navigateur par défaut".
4) Dans la case située en dessous, notez l'adresse suivante : "file:///C:/Program Files/Agnitum/Outpost Firewall 1.0/outpost.exe". En modifiant, bien sûr, le chemin indiqué si Outpost n'est pas installé dans le répertoire indiqué.
5) Cliquez sur OK.
Désormais OP se lancera automatiquement après votre connexion au Net !
Maintenant, si vous voulez gagner du temps et bénéficier d'une meilleure connexion PPPoE (câble ou ADSL), je vous conseille de consulter cette page traitant de RASPPPOE, mais ne me demandez pas de conseils si vous ne comprenez pas de quoi il s'agit. Pour moi ça marche très bien, mais ce "protocole" n'est pas pour les débutants complets :